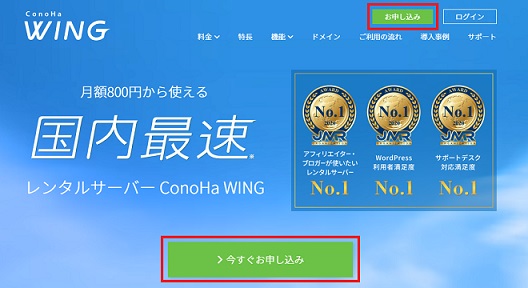初めてブログを開設する場合、まずレンタルサーバーの申し込みが必要です。人気のある以下の2つから選ぶと良いでしょう。どちらも高性能で、月額1,000円程度で利用できます!
- ConoHa WING
- エックスサーバー
この記事では、「ConoHa WING」でレンタルサーバーを契約し、WordPressブログを始めたい方に向けて、申し込み手順を画面スライドで解説します。初めてのブログは不安に思われる方も多いでしょうが、実は誰でも簡単に始められますので、挑戦してみてください。
- 初めてブログを開設する
- サーバーはConoHa WINGにしたい
- 申し込み手順を画面スライドで知りたい
 主婦ブロガー
主婦ブロガー趣味と実益を兼ねて、
ブログを始めてみませんか?
初めてのブログ開設|申し込み前の準備


ブログ開設には、レンタルサーバーの契約が必要です。ConoHa WINGで申し込みを行う際に必要な情報は以下の通りです。事前に手元に用意しておきましょう。
- 携帯電話もしくは固定電話
- メールアドレス、パスワード
- クレジットカード
- 希望のドメイン名
ConoHa WINGの申込み方法|画面スライドで解説
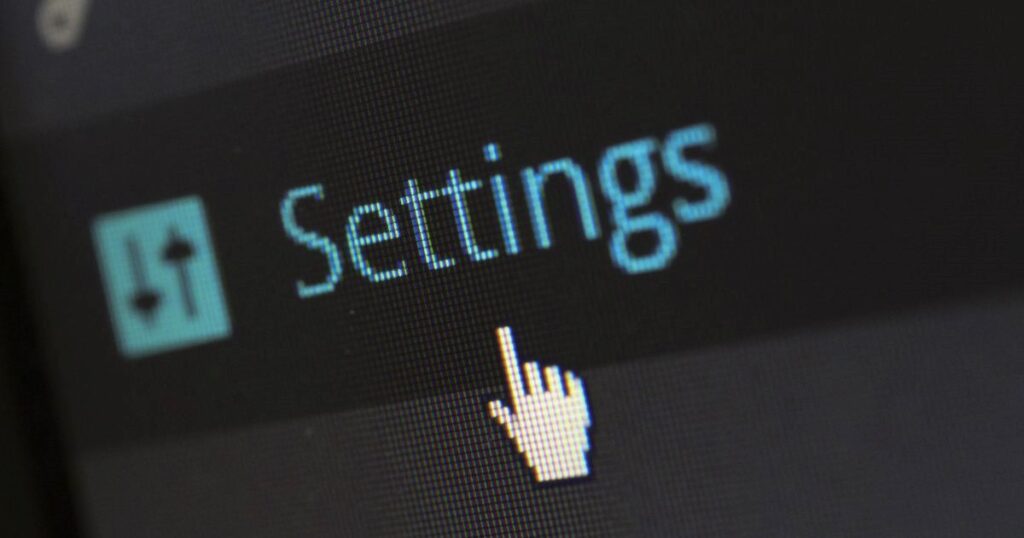
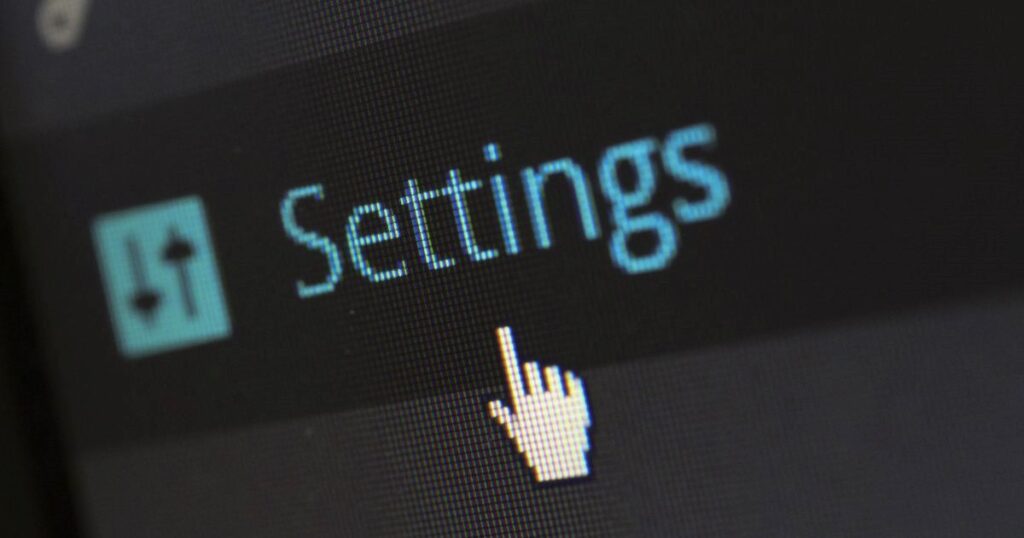
実際にConoHa WINGの申し込み画面を引用し説明します。申し込みは誰でも簡単、わずか10分程度で完了できます。
申し込み画面
「初めてご利用の方」に入力
メールアドレスとパスワードを入力して「次へ」をクリックします。
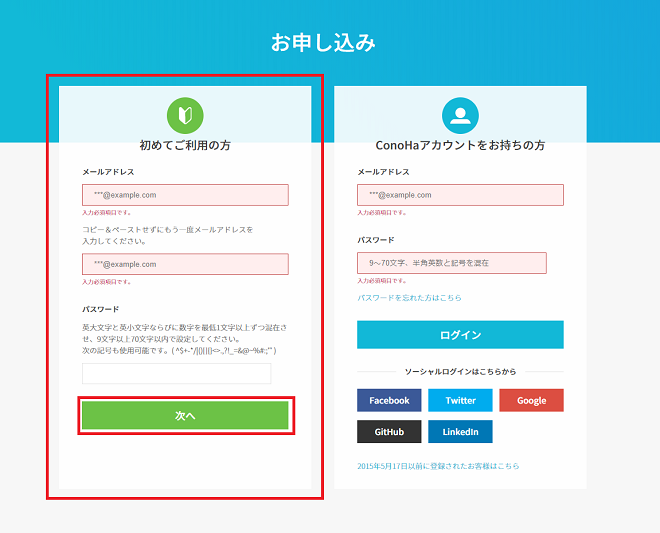
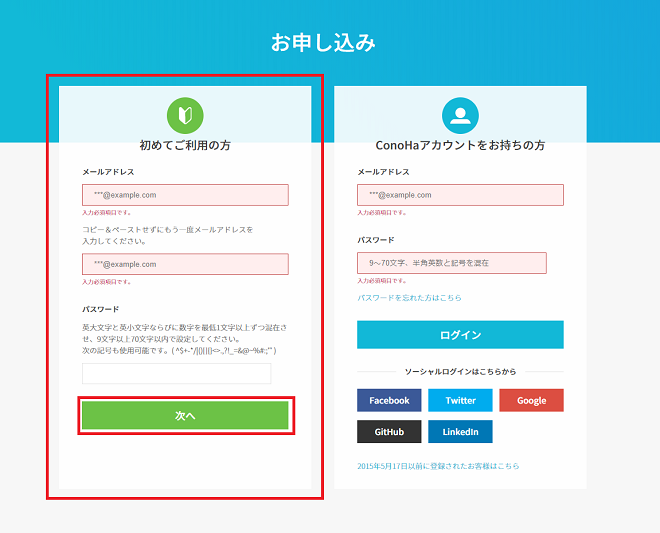
出典:ConoHa WING
プラン選択
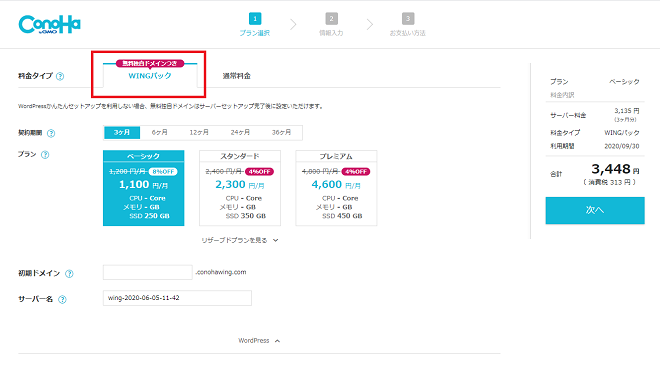
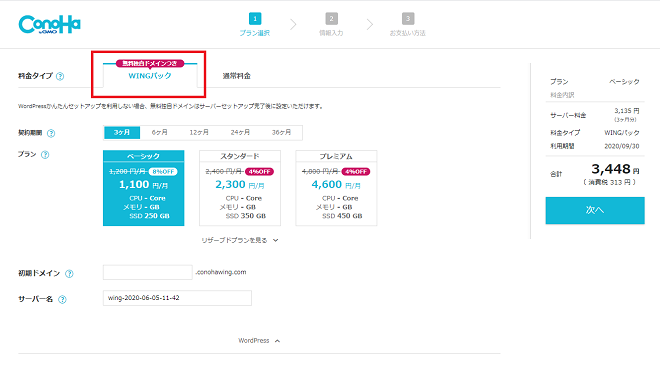
出典:ConoHa WING
- 料金タイプは、「WINGパック」を選択します。
- 契約期間は、「12ヶ月」以上をオススメします。
- プランは、「ベーシック」で十分です。
- 初期ドメインは、お好みの文字列入力。
- サーバー名は、特に変更しなくていいです。
ここで入力する「初期ドメイン」は、「独自ドメイン」とは異なります。ブログのURLとなる「独自ドメイン」は、後ほど設定できますのでご安心ください。



私は「36ヶ月」を選択しました。
新規インストールを選択
WordPressかんたんセットアップの「新規インストール」を選択し、各項目を入力します。
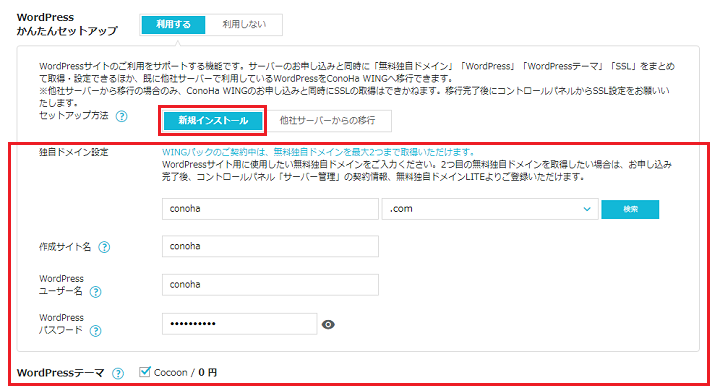
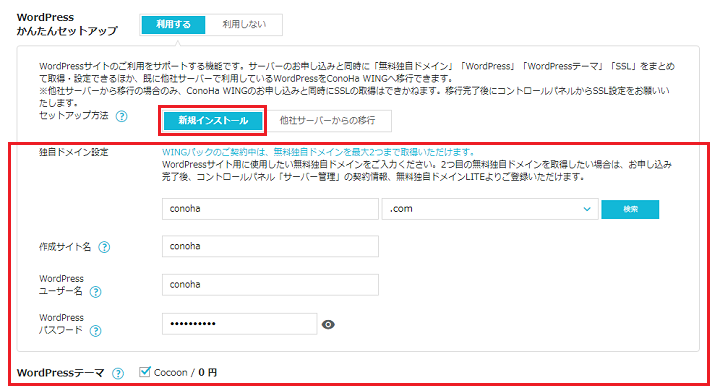
出典:ConoHa WING
- 「独自ドメイン設定」
-
希望のサイトアドレス(URL)を入力します。
- 「作成サイト名」
-
後から変更可能ですので、仮でもかまいません。
- 「ユーザー名」「パスワード」
-
WordPressへログインする際に必要な情報です。お好みでかまいません。
- 「WordPressテーマ」
-
選択したテーマを自動でインストールします。無料で始めたい方は「Cocoon」を選択してください。
料金確認
右側の料金を確認して「次へ」をクリックします。
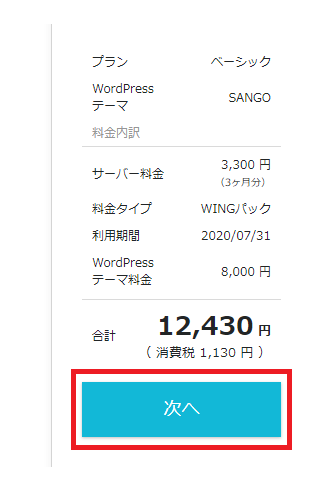
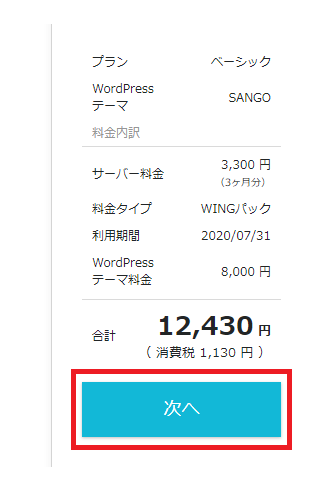
出典:ConoHa WING
お客様情報を入力
お客様情報を入力し、「次へ」をクリックします。
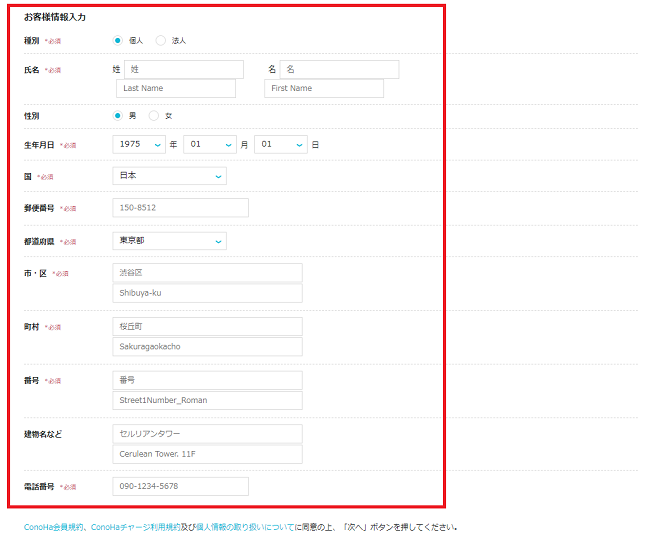
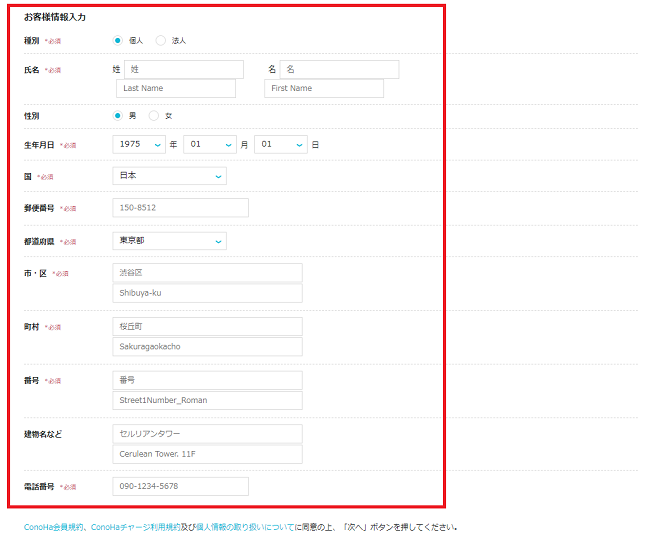
出典:ConoHa WING
SMS認証
SMS/電話認証の画面に遷移します。SMS認証は、SMSで送付される認証コードを画面に入力します。
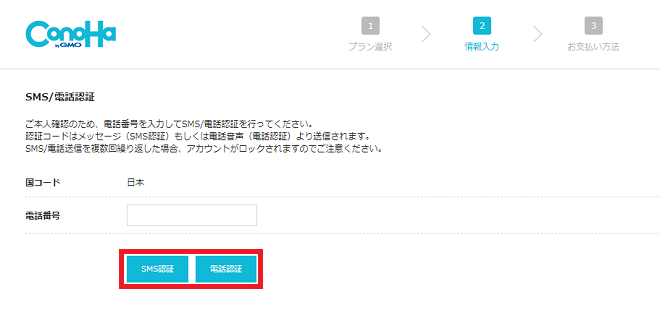
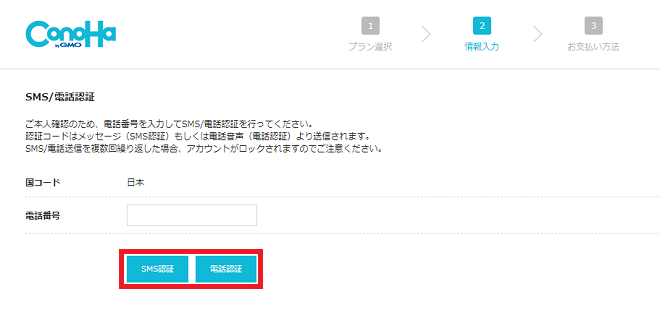
出典:ConoHa WING
お支払い方法を選択
お支払い方法を選択、必要情報を入力し「お申し込み」ボタンをクリックします。
インストール完了
以上でレンタルサーバー申込、独自ドメイン取得、WordPressインストール、テーマのインストールがすべて完了しました。
お申し込み完了後WordPressのURL、データベース情報が画面に表示されます。
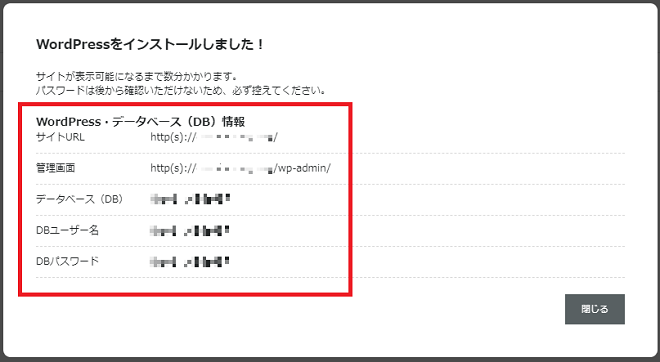
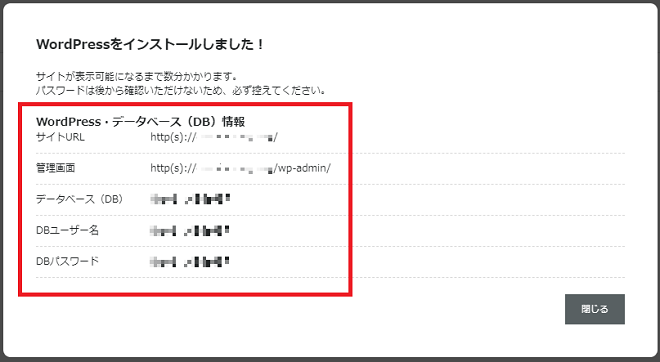
出典:ConoHa WING
パスワードは後からの確認は出来ませんので、メモしておいてください。



お疲れ様でした。
ConoHa WINGの特徴:初めてのブログでも簡単!
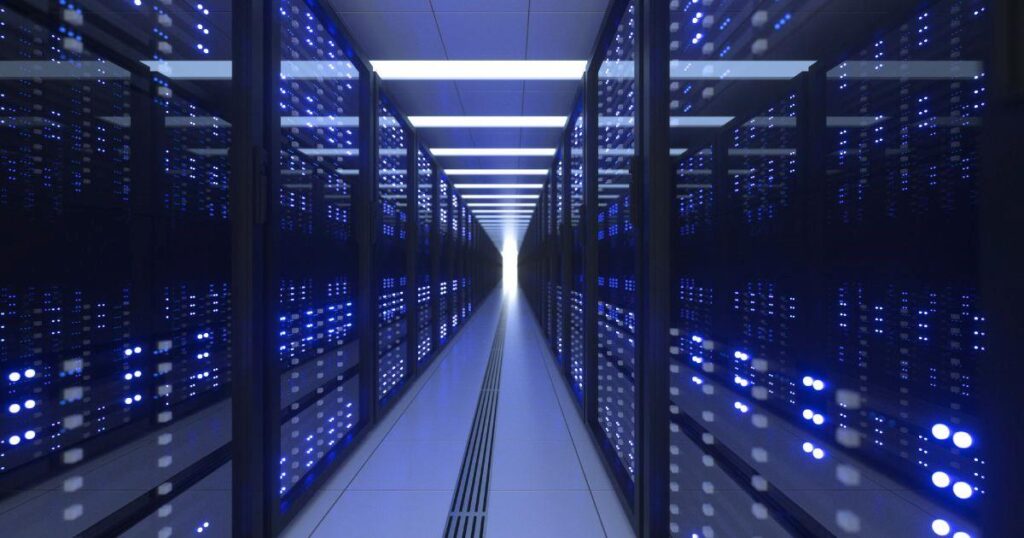
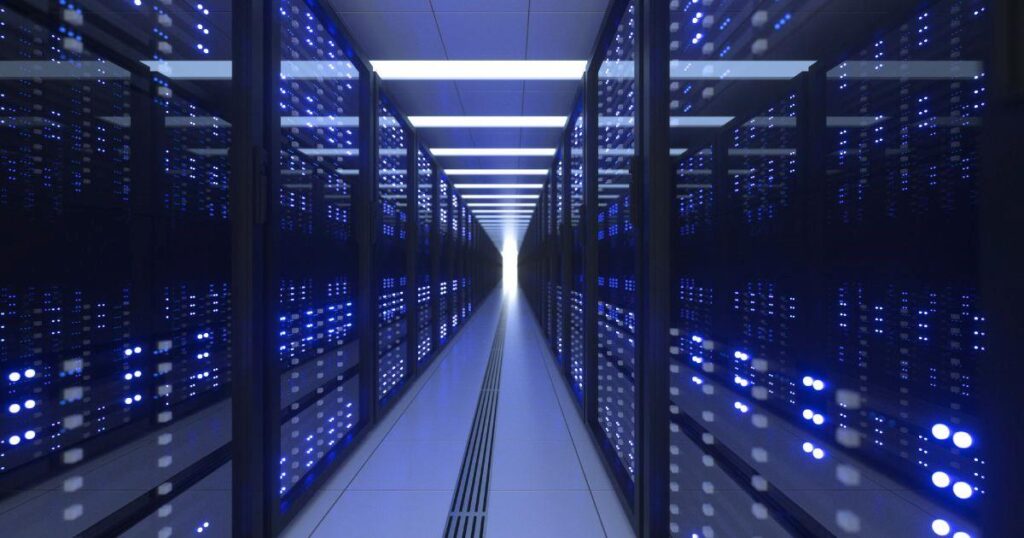
ConoHa WINGは多くの特徴とメリットを備えており、初心者にもオススメできるレンタルサーバーです。その主要な特徴を解説します。
圧倒的コストパフォーマンス
ConoHa WINGでは複数のプランが用意されていますが、初めてのユーザーは「WINGパック」を選択してください。このプランが一番お得で簡単に申し込みができるからです。
「WINGパック」は、レンタルサーバーと独自ドメインがセットになった長期利用割引プランです。レンタルサーバーの通常料金より最大52%オフ、お好きな独自ドメインを2つまで永久無料でご利用いただけます。
https://www.conoha.jp/wing
サーバーのディスク容量は、一番小さくて安価な「ベーシックプラン」で十分です。ブログ運営後、需要が増えた場合には、より大きなリソースを持つプランに切り替えることも可能です。契約期間も選択できまして、最長の「36か月」を選択するとレンタル料金は月額700円以下となり大変お得です。
処理速度が国内最速クラス
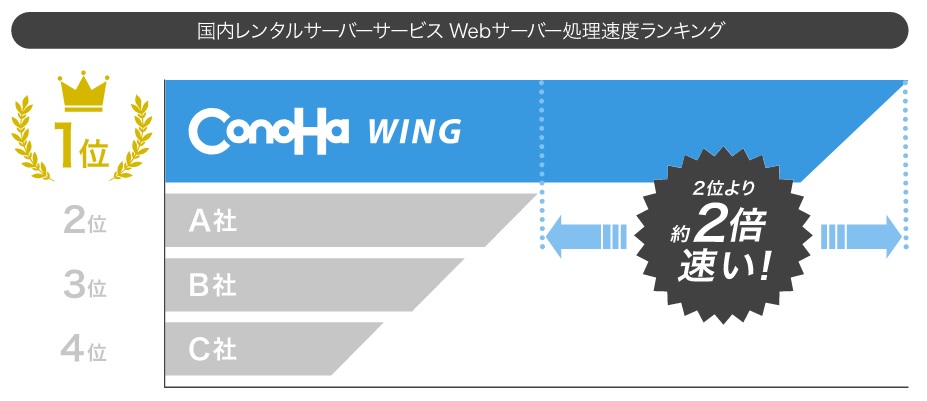
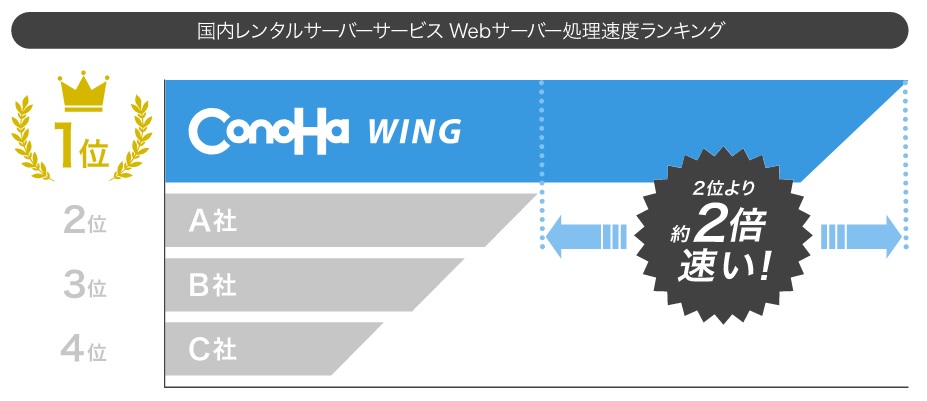
ConoHa WINGは、高速なSSDストレージと最新のハードウェアを使用しており、快適なパフォーマンスを提供します。Webサーバー処理速度も、他社のサービスと比較し圧倒的な速さ!使用していてストレスを感じることがなく、SEO対策にも非常に重要です。
シンプルなコントロールパネル
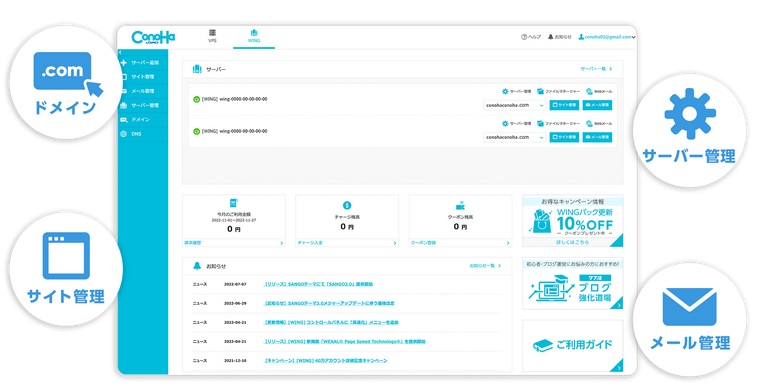
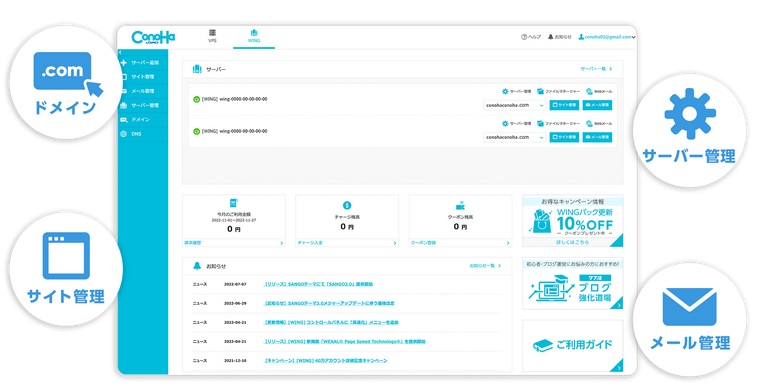
ConoHa WINGのコントロールパネルはシンプルで使いやすく、初心者から上級者まで幅広いユーザーに適しています。簡単な操作でドメインの設定やデータベースの管理、メールの設定などを行うことができます。ブログの開設が初めての初心者でも、迷うことのない親切設計が特徴です。ご安心ください。
「WordPressかんたんセットアップ」
ConoHa WINGの「WordPressかんたんセットアップ」は、ブログの開設に必要な項目を一括で設定できるサービスです。IT知識のない初心者でも、レンタルサーバー申し込み画面で指示に従ってメニューの選択するだけで、迷うことなくブログの開設ができます。
- サーバー契約
- 独自ドメイン取得・設定
- WordPressのインストール
- WordPressテーマの追加
- SSLの設定



初心者に優しい
サービスです!
よくある質問【初めてのブログ申し込み】


レンタルサーバーは、「ConoHa WING」「エックスサーバー」のどちらが良い?
どちらでも、後悔しません。両方とも人気のサーバーで、低料金・高性能です。
支払いは現金振り込みも利用できますか?
できません。クレジットカードか、ConoHaチャージ残高のみ利用できます。
無料の独自ドメインは、変更できますか?
できません。ドメインの登録は慎重に行ってください。



以下の記事も
参考にしてください。
まとめ:ConoHa WINGで初めてのブログ|申し込みは誰でも簡単!


この記事では、初めてブログを開設する方に向けて、ConoHa WINGでのレンタルサーバー契約申し込み方法を画面スライドを用いて紹介しました。
「かんたんセットアップ」は、本来別々に行う必要のあるブログの設定を一括で完了できる便利な機能です。WordPressブログを初めて開設する方も、迷わず簡単に設定を完了できます。WordPressブログは会社員の副業にも適していますので、ぜひトライしてみてください。



登録は最短10分で完了!



以下は、参考情報です。
WordPressテーマでお悩みの方は
「SWELL」をおすすめします。
「SWELL」は有料ですが、初心者でも使いやすいWordPressテーマです。
- 親切な使い方マニュアルがある
- プラグインを少なくできる
- SEOに対応、サイトが高速表示
- 買い切り、複数サイトで使用可
- 他テーマからの乗り換えが容易
この記事は、以上です。